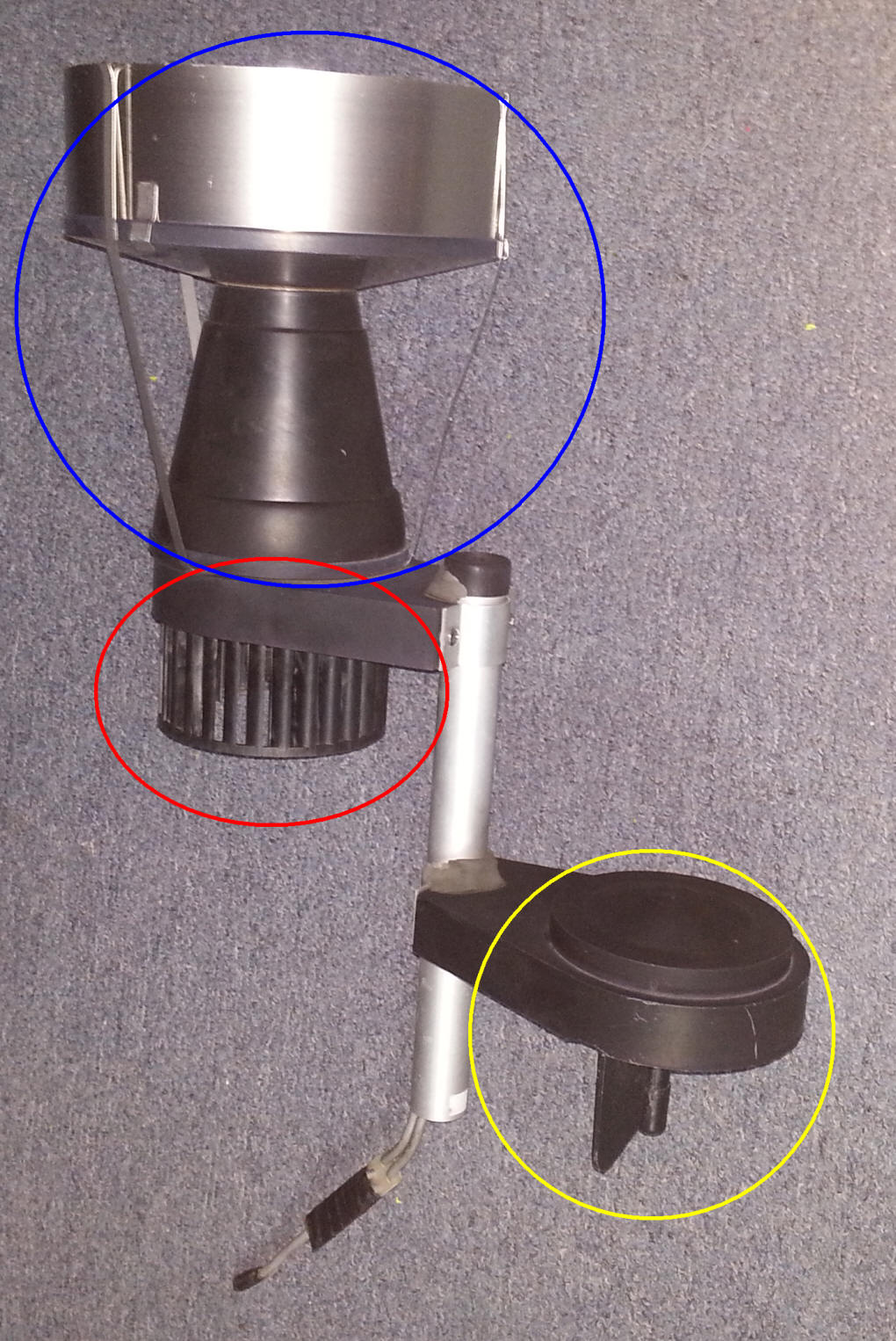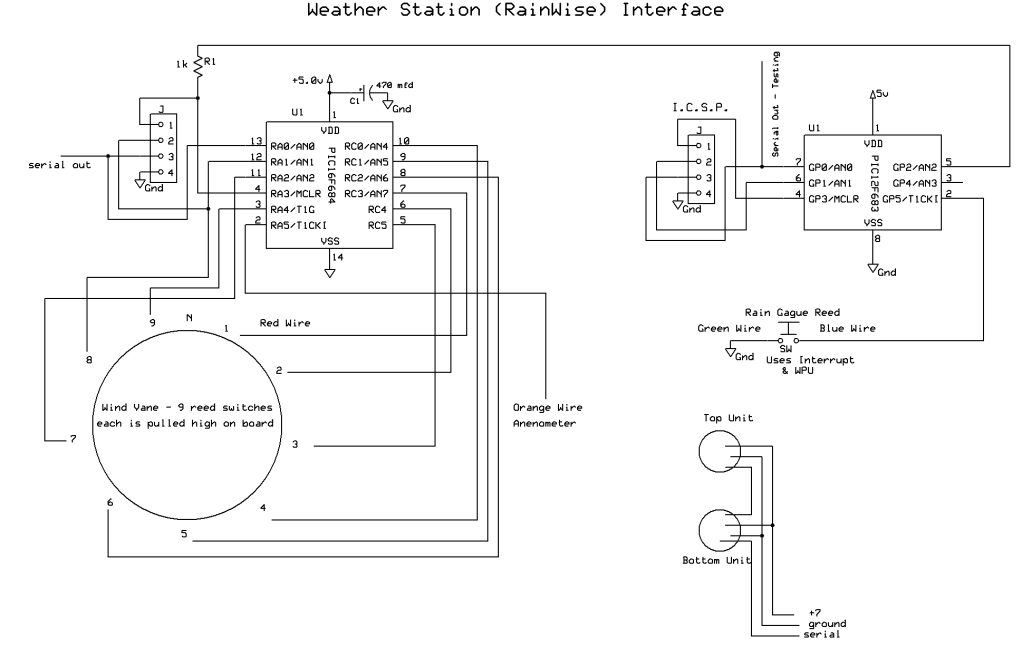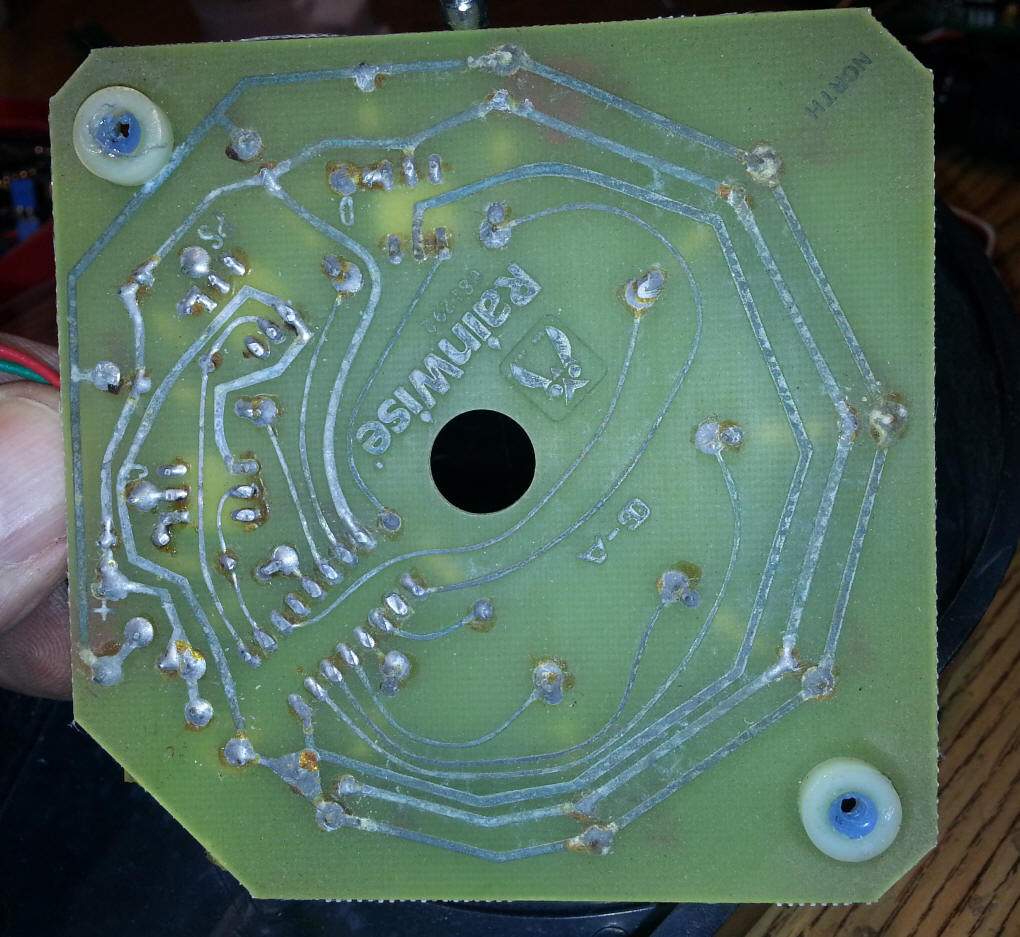|
Overview I have had a weather station at home for a number of years. The most sophisticated unit is an older system from RainWise, the WS-1000
It includes a rain gauge, anemometer, wind vane and temperature, humidity and barometric pressure sensors. The data is stored and can be displayed by the console shown above. While this system was state-of-the-art in its day it is quite old and I decided to do some upgrades so that I had a bit more control over its operation and had a better chance of maintaining it. With this in mind I retired the console unit and began disassembling the rain gauge, anemometer & wind vane unit so that I could install my own PIC based electronics. I also chose a humidity sensor, 1 wire temperature sensor and barometric pressure sensor all of which connect directly to the Raspberry Pi. What follows is a compilation of my notes on the conversion of the WS-1000, connecting sensors to the Pi and the custom hardware and software that connects it all together. It is not intended to be a tutorial but notes that will help me to maintain and upgrade the system in the future. The results of some of the experiments discussed here can be see on this web page http://www.trainelectronics.com/RaspberryPi/Graph_Temperature/Graph.htm It includes graphs from various sensors attached to the Pi.
|
|
Raspberry Pi Setup Start with the newer Raspberry Pi, Model B (It has more internal memory) and download and install the operating system onto an 8 gig SD card - http://www.raspberrypi.org/downloads - I used 2013-07-26-wheezy-raspbian.zip Once installed do the following:
|
| Hardware Connections The following pins on the Pi's 26 pin i/o header will be used:
|
| Serial Connection The serial connection between the PIC (that receives & interprets wind speed, wind direction and rainfall) must have its level adjusted to exchange information with the 3.3 volt Pi. This is done with the MAX3232 - this page has more details about how this is done. http://www.trainelectronics.com/RaspberryPi/#Connecting_to_the_built-in_RS-232_Port_with_a_MAX3232 These photos show how I did the wiring. This device is the MAX3232 converter, top view of the wiring, which is done on the back.
The RS-232 on the PIC connects on the left and the Pi on the right.
This plug goes into the IO header on the Pi - pins 1 and 2 are on the right.
This is a top view of the plug - pins 1 and 2 are on the right.
Here are the DB9 connections using pins 2 (orange), 3 (yellow) and 5 (green).
Serial Port Testing
import time import serial s = serial.Serial("/dev/ttyAMA0", 9600, timeout=0.9) for i in range (1,600000): print "at top", i data = s.readline() #reads up to 1024 characters, or until \r\n or until timeout (if set) if (data.startswith('D')): print "found D" print data # time.sleep(1) 'WX Date to Pi test d. bodnar 8-9-13 Include "modedefs.bas" ansel = 0 cmcon0 = 7 Serial_out var gpio.0 'pin 7 ' TIP101 var gpio.2 'pin 5 hpwm 1 SerToPi var gpio.5 'pin 2 Temp var word Serout serial_out,n9600,[13,10,"d. bodnar Ver 1.0 Send serial to Raspberry Pi",13,10] Serout serial_out,n9600,[13,10,"Careful with oscillator and baud rate!",13,10] Serout serial_out,n9600,[13,10,"08-03-13",13,10] Serout serial_out,n9600,[13,10,"MUST disable serial login on Pi! See:",13,10] Serout serial_out,n9600,[13,10," http://www.hobbytronics.co.uk/raspberry-pi-serial-port",13,10] gpio = %00000000 'all outputs Temp=0 Testing: high tip101 'flash LED during send serout Sertopi,n9600,["D=330 S=00000 R=002 ",#temp ,18,14] low tip101 pause 1000 Temp = temp + 1 goto testing |
| Humidity / Temperature Sensor The DHT11 is an inexpensive humidity sensor. It also measures temperature. Since it's temperature sensing may not be as accurate as it could be I chose to use a 1 wire temperature sensor as well (see next section) More detailed information on using the DHT11 is here: http://www.trainelectronics.com/RaspberryPi/Graph_Humidity/ Connect the sensor to the interface board
The red wire goes to the 3.3 volt positive connection on the DHT11, the white wire goes to the data line and the black wire to ground. Note that the 3rd pin is not connected.
In this view you can see the 10K resistor that goes between the data line and +3.3 volts.
Here the connections to the i/o plug can be seen. The data line (white) goes to pin 11, GPIO 17. Power and ground go to + 3.3 volts and ground.
Software for DHT11 git clone https://github.com/adafruit/Adafruit-Raspberry-Pi-Python-Code.git The command that I use to read the sensor is below - note that the "11" before the "17" that identifies the port is the type of device. sudo Adafruit-Raspberry-Pi-Python-Code/Adafruit_DHT_Driver/Adafruit_DHT 11 17 This same command can be used from within a Python program. |
| DS18B20 1 Wire Temperature Sensor The humidity sensor and the barometric pressure sensor each give a temperature reading in addition to their primary function. The humidity sensor will go outside (in a proper, shaded enclosure) so it could be used for temperature readings. Its readings compare favorably with those from other sensors but I like to have the option of using the DS18B20 as well. This link has detailed information on using these sensors: http://www.trainelectronics.com/RaspberryPi/Graph_Temperature/index.html The short version is as follows:
|
| Barometric Pressure Sensor To measure atmospheric pressure I use a BMP085 sensor. This web site has details on its use with the Pi: These are the basic steps that you need to follow to use this sensor:
|
| Software Objectives The Raspberry Pi software will be configured to do the following:
|
| Code Being Used as of
8-28-2013 Barometric Pressure: Note the two conversions - one corrects for my altitude and the other converts to inches of mercury #!/usr/bin/python from Adafruit_BMP085 import BMP085 # =========================================================================== # Example Code # =========================================================================== # Initialise the BMP085 and use STANDARD mode (default value) # bmp = BMP085(0x77, debug=True) bmp = BMP085(0x77) # To specify a different operating mode, uncomment one of the following:
# bmp = BMP085(0x77, 0) # ULTRALOWPOWER Mode
# bmp = BMP085(0x77, 1) # STANDARD Mode
# bmp = BMP085(0x77, 2) # HIRES Mode
# bmp = BMP085(0x77, 3) # ULTRAHIRES Mode
while True:
temp = bmp.readTemperature()
pressure = bmp.readPressure()
altitude = bmp.readAltitude()
fahrenheit = temp * 9 / 5 + 32
print "Temperature: %.2f C" % temp,
print fahrenheit
print "Pressure: %.2f hPa" % (pressure / 100.0)
feet = int (altitude * 39.37 / 12)
print "Altitude: %.2f" % altitude ,
print feet
temp = 9.0 / 5.0 * temp + 32 #convert to fahrenheit
import time
import datetime
now=datetime.datetime.now()
global timestring
timestring = now.strftime("%m-%d-%Y %H:%M:%S")
pressure = pressure * 1.0465959046 #correct barometric pressure for my altitude
pressure = pressure / 33.8638866667 #convert to in Hg
print pressure / 100
timestring = timestring + " "+ str(temp) + " " + str(pressure / 100.0) + " " + str(altitude)
fo=open("barometer_out3.txt","a+")
fo.write(timestring)
fo.write ("\n")
fo.close()
import os
os.system("gnuplot barometer.plt")
print "graph 1 generated"
os.system("curl -u u35664817:pwpwpwpw ftp://davebodnar.com/public_html/DGB/pond/temperature/ -T barometer.gif")
os.system("curl -u u35664817:pwpwpwpw ftp://davebodnar.com/public_html/DGB/pond/temperature/ -T barometer_out3.txt")
time.sleep(60)
GNUPLOT Script for Pressure Graph: set terminal gif small size 640, 480 transparent# x000000 set output "barometer.gif" set time set xtics rotate set xdata time set timefmt "%m-%d-%Y %H:%M" set y2tics set grid set title "Barometric Pressure - revised 08-28-13" set ylabel " pressure " set xlabel "\n5 Minute Observations" set key below plot 'barometer_out3.txt' using 1:4 title "Pressure in HG" with lines set output Python Code Wind Speed /
Direction / Rainfall: import time
import serial
s = serial.Serial("/dev/ttyAMA0", 9600, timeout=0.9)
for i in range (1,600000):
s.flushInput()
data = s.readline() #reads up to 1024 characters, or until \r\n or until timeout (if set)
if (data.startswith('D=')):
print data,
data = data.replace("="," ")
print data
time.sleep(60)
import datetime
now=datetime.datetime.now()
global timestring
timestring = now.strftime("%m-%d-%Y %H:%M:%S")
timestring = timestring + " "+ data
fo=open("windrainout.txt","a+")
fo.write(timestring)
fo.close()
import os
os.system("gnuplot windrain.plt")
os.system("gnuplot winddir.plt")
os.system("gnuplot rain.plt")
print "graphs 1 & 2 generated"
os.system("curl -u u35664817:pwpwpwpw ftp://davebodnar.com/public_html/DGB/pond/temperature/ -T windrain.gif")
os.system("curl -u u35664817:pwpwpwpw ftp://davebodnar.com/public_html/DGB/pond/temperature/ -T winddir.gif")
os.system("curl -u u35664817:pwpwpwpw ftp://davebodnar.com/public_html/DGB/pond/temperature/ -T windrainout.txt")
os.system("curl -u u35664817:pwpwpwpw ftp://davebodnar.com/public_html/DGB/pond/temperature/ -T rain.gif")
print "file transferred" Graphs are created from these GNUPLOT scripts: FOR WIND SPEED: set terminal gif small size 640, 480 transparent# x000000 set output "windrain.gif" set time set xtics rotate set xdata time set timefmt "%m-%d-%Y %H:%M" set y2tics set grid set title "Wind Speed - revised 08-28-13" set ylabel "Speed" set xlabel "\n5 Minute Observations" set key below plot 'windrainout.txt' using 1:6 title "Speed" with lines set output FOR WIND DIRECTION: # this one works 8-25-13 set terminal gif small size 640, 480 transparent set output "winddir.gif" set time set xtics rotate set xdata time set timefmt "%m-%d-%Y %H:%M" set y2tics set grid set title "Wind Direction Only - revised 08-22-13 Test on PC - works! needs 2 days data " set ylabel "Direction" set xlabel "\n5 Minute Observations" set key below plot 'windrainout.txt' using 1:4 title "Direction" with lines set output FOR RAINFALL: set terminal gif small size 640, 480 transparent# x000000 set output "rain.gif" set time set xtics rotate set xdata time set timefmt "%m-%d-%Y %H:%M" set y2tics set grid set title "Rainfall - revised 08-28-13" set ylabel " rain" set xlabel "\n5 Minute Observations" set key below plot 'windrainout.txt' using 1:10 title "Rain" with lines set output Humidity: |